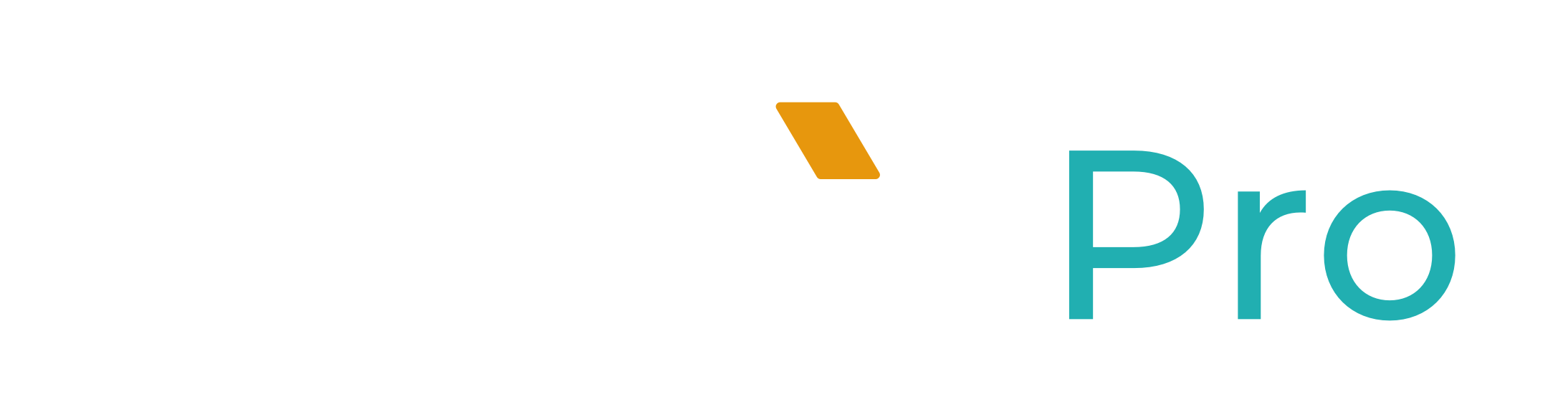QUẢN LÝ CHI NHÁNH
Với màn hình quản lý địa điểm, bạn có thể dễ dàng thực hiện các chức năng sau:
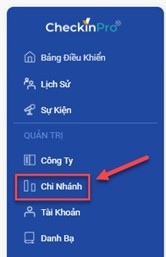 Để tìm kiếm thông tin địa điểm, vui lòng thực hiện các bước sau:
Để tìm kiếm thông tin địa điểm, vui lòng thực hiện các bước sau:
Bước 1: Tại màn hình Địa điểm, nhập thông tin địa điểm cần tìm tại thanh tìm kiếm. Bước 2: Nhấp chuột vào hoặc nhấn enter để thực hiện việc tìm kiếm
Bước 2: Nhấp chuột vào hoặc nhấn enter để thực hiện việc tìm kiếm

Bước 1: Tại màn hình Địa điểm, nhấn vào nút Thêm mới Bước 2: Nhập thông tin Địa điểm theo biểu mẫu bên dưới gồm có:
Tên địa điểm, Điện thoại liên hệ, Người đại diện, Địa chỉ, Múi giờ, Định dạng ngày
Bước 2: Nhập thông tin Địa điểm theo biểu mẫu bên dưới gồm có:
Tên địa điểm, Điện thoại liên hệ, Người đại diện, Địa chỉ, Múi giờ, Định dạng ngày
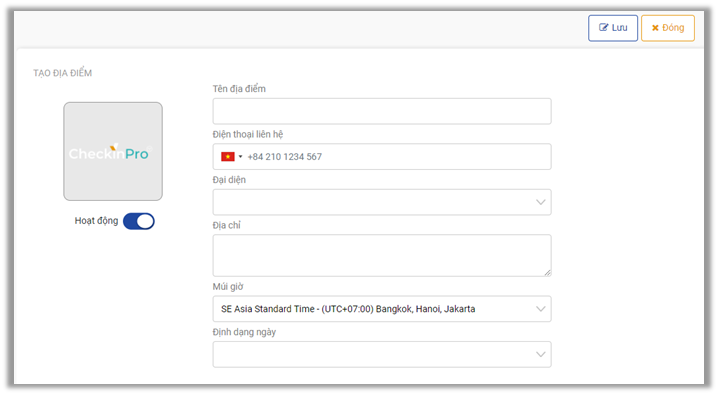 Bước 3: Nhấn 1 trong 2 nút sau để hoàn tất
Bước 3: Nhấn 1 trong 2 nút sau để hoàn tất
(1) Nút : để lưu thông tin địa điểm mới
để lưu thông tin địa điểm mới
(2) Nút : để huỷ bỏ thông tin địa điểm mới
để huỷ bỏ thông tin địa điểm mới
Bước 1: Nhấn vào tên địa điểm cần thay đổi thông tin trong danh sách Hoặc nhấn vào
Hoặc nhấn vào  của địa điểm cần thay đổi thông tin và chọn vào Chỉnh sửa
của địa điểm cần thay đổi thông tin và chọn vào Chỉnh sửa
 Bước 2: Trong màn hình thông tin địa điểm, nhấn vào nút Chỉnh sửa để kích hoạt các thông tin cho phép chỉnh sửa.
Bước 2: Trong màn hình thông tin địa điểm, nhấn vào nút Chỉnh sửa để kích hoạt các thông tin cho phép chỉnh sửa.
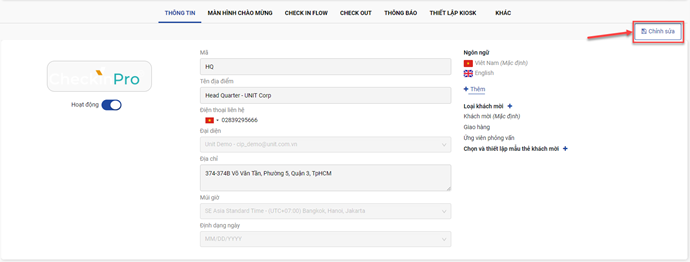 Bước 3: Nhập thông tin mới cho địa điểm (nếu có) tại các trường cho phép trong biểu mẫu bên dưới.
Bước 3: Nhập thông tin mới cho địa điểm (nếu có) tại các trường cho phép trong biểu mẫu bên dưới.
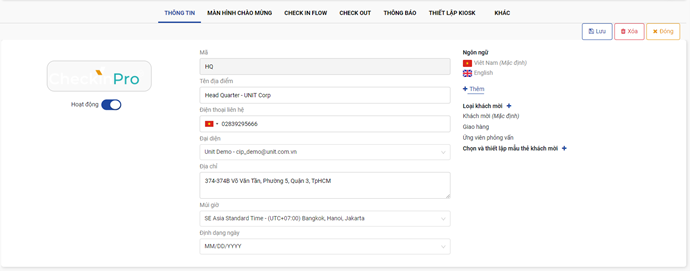 Bước 4: Nhấn 1 trong 2 nút sau để hoàn tất
Bước 4: Nhấn 1 trong 2 nút sau để hoàn tất
(1) Nút : Lưu thông tin thay đổi
: Lưu thông tin thay đổi
(2) Nút : Huỷ thông tin thay đổi
: Huỷ thông tin thay đổi
Cách 1: Nhấn vào của địa điểm cần xoá và chọn vào Xóa.
của địa điểm cần xoá và chọn vào Xóa.

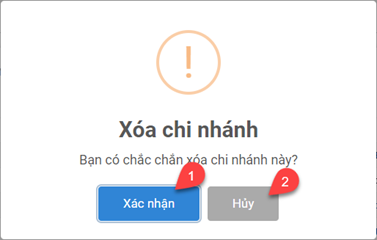 Trong pop-up xác nhận, nhấn 1 trong 2 nút sau để hoàn tất.
Trong pop-up xác nhận, nhấn 1 trong 2 nút sau để hoàn tất.
(1) Nút Xác nhận: xác nhận xoá địa điểm
(2) Nút Huỷ: huỷ xoá địa điểm
Cách 2: Vào màn hình chi tiết của địa điểm cần xoá, nhấn nút Chỉnh sửa. Nhấn tiếp tục nút để xoá địa điểm.
để xoá địa điểm.
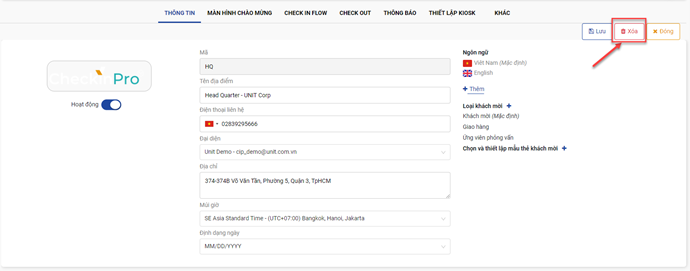 Trong pop-up xác nhận, nhấn 1 trong 2 nút sau để hoàn tất.
Trong pop-up xác nhận, nhấn 1 trong 2 nút sau để hoàn tất.
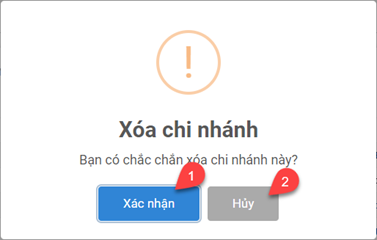 (1) Nút Xác nhận: xác nhận xoá địa điểm
(1) Nút Xác nhận: xác nhận xoá địa điểm
(2) Nút Huỷ: huỷ xoá địa điểm
Đối với thay đổi ngôn ngữ của địa điểm, vui lòng thực hiện các bước sau
Bước 1: Nhấn vào Địa điểm cần chỉnh sửa
Bước 2: Nhấn vào nút Thêm để mở màn hình Thêm ngôn ngữ Bước 3: Tại màn hình Thêm ngôn ngữ, bạn có thể thực hiện các chức năng sau:
Bước 3: Tại màn hình Thêm ngôn ngữ, bạn có thể thực hiện các chức năng sau:
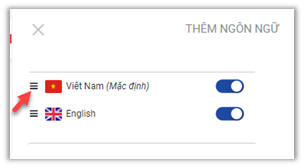
(1) Nút : Lưu thông tin thay đổi.
: Lưu thông tin thay đổi.
(2) Nút : Huỷ thông tin thay đổi.
: Huỷ thông tin thay đổi.
Lưu ý khi thực hiện tác vụ:
Để thiết lập cho Địa điểm có những loại khách nào vui lòng thực hiện các bước sau đây:
Bước 1: Nhấn vào Địa điểm cần chỉnh sửa
Bước 2: Nhấn vào nút biểu tượng để mở màn hình Thêm Loại khách mời
để mở màn hình Thêm Loại khách mời
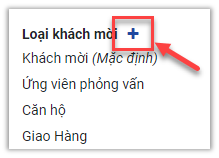 Bước 3: Tại màn hình Thêm Loại khách mới, bạn có thể thực hiện các chức năng sau:
Bước 3: Tại màn hình Thêm Loại khách mới, bạn có thể thực hiện các chức năng sau:
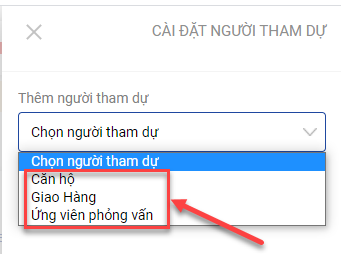
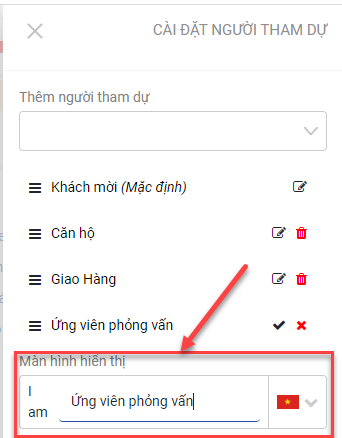
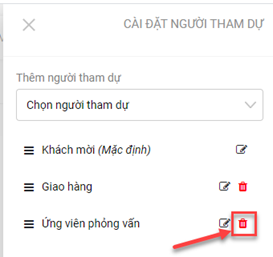 Khi Loại khách mời đã bị xóa đi thì nó được thêm ngược lại danh sách Người tham dự, nên bạn vẫn có thể thêm lại loại khách đó.
Khi Loại khách mời đã bị xóa đi thì nó được thêm ngược lại danh sách Người tham dự, nên bạn vẫn có thể thêm lại loại khách đó.
Lưu ý: Khi Thêm/Xóa Loại khách mời sẽ ảnh hưởng trực tiếp đến Quy Trình (Mẫu checkin)
-
- Tìm kiếm địa điểm
- Quản lý thông tin địa điểm (Thêm mới/Chỉnh sửa/Xoá)
- Thiết lập cài đặt riêng cho chi nhánh
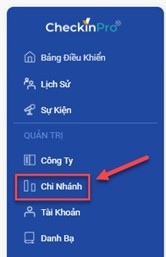 Để tìm kiếm thông tin địa điểm, vui lòng thực hiện các bước sau:
Để tìm kiếm thông tin địa điểm, vui lòng thực hiện các bước sau:
Bước 1: Tại màn hình Địa điểm, nhập thông tin địa điểm cần tìm tại thanh tìm kiếm.
 Bước 2: Nhấp chuột vào hoặc nhấn enter để thực hiện việc tìm kiếm
Bước 2: Nhấp chuột vào hoặc nhấn enter để thực hiện việc tìm kiếm

1. THÊM MỚI ĐỊA ĐIỂM
Để thêm mới địa điểm, vui lòng thực hiện các bước sauBước 1: Tại màn hình Địa điểm, nhấn vào nút Thêm mới
 Bước 2: Nhập thông tin Địa điểm theo biểu mẫu bên dưới gồm có:
Tên địa điểm, Điện thoại liên hệ, Người đại diện, Địa chỉ, Múi giờ, Định dạng ngày
Bước 2: Nhập thông tin Địa điểm theo biểu mẫu bên dưới gồm có:
Tên địa điểm, Điện thoại liên hệ, Người đại diện, Địa chỉ, Múi giờ, Định dạng ngày
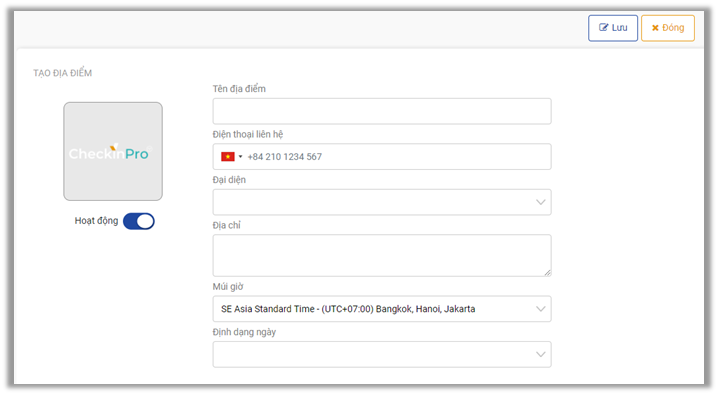 Bước 3: Nhấn 1 trong 2 nút sau để hoàn tất
Bước 3: Nhấn 1 trong 2 nút sau để hoàn tất
(1) Nút :
(2) Nút :
2. CHỈNH SỬA ĐỊA ĐIỂM:
Để chỉnh sửa thông tin địa điểm, bạn vui lòng thực hiện các bước sauBước 1: Nhấn vào tên địa điểm cần thay đổi thông tin trong danh sách
 Hoặc nhấn vào
Hoặc nhấn vào  Bước 2: Trong màn hình thông tin địa điểm, nhấn vào nút Chỉnh sửa để kích hoạt các thông tin cho phép chỉnh sửa.
Bước 2: Trong màn hình thông tin địa điểm, nhấn vào nút Chỉnh sửa để kích hoạt các thông tin cho phép chỉnh sửa.
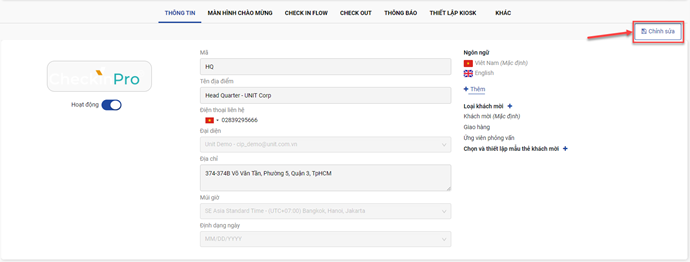 Bước 3: Nhập thông tin mới cho địa điểm (nếu có) tại các trường cho phép trong biểu mẫu bên dưới.
Bước 3: Nhập thông tin mới cho địa điểm (nếu có) tại các trường cho phép trong biểu mẫu bên dưới.
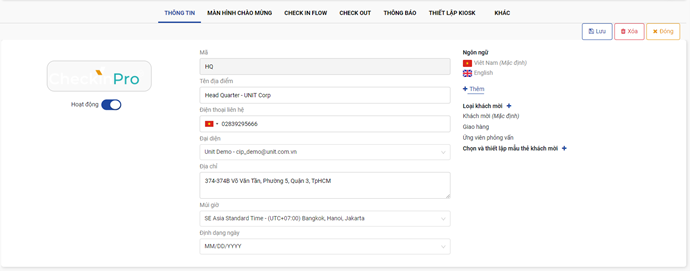 Bước 4: Nhấn 1 trong 2 nút sau để hoàn tất
Bước 4: Nhấn 1 trong 2 nút sau để hoàn tất
(1) Nút
(2) Nút
3. XÓA ĐỊA ĐIỂM
Để xoá địa điểm, bạn vui lòng thực hiện 1 trong 2 cách sau:Cách 1: Nhấn vào

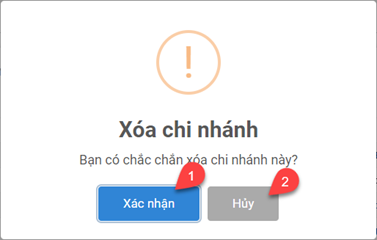 Trong pop-up xác nhận, nhấn 1 trong 2 nút sau để hoàn tất.
Trong pop-up xác nhận, nhấn 1 trong 2 nút sau để hoàn tất.(1) Nút Xác nhận: xác nhận xoá địa điểm
(2) Nút Huỷ: huỷ xoá địa điểm
Cách 2: Vào màn hình chi tiết của địa điểm cần xoá, nhấn nút Chỉnh sửa. Nhấn tiếp tục nút
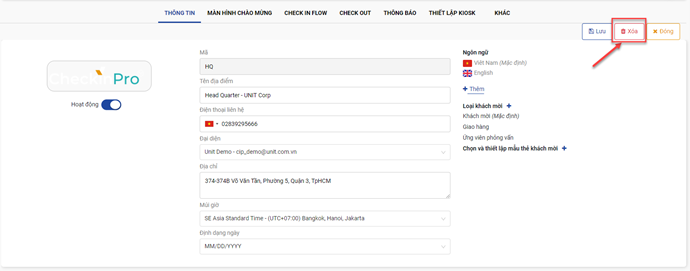 Trong pop-up xác nhận, nhấn 1 trong 2 nút sau để hoàn tất.
Trong pop-up xác nhận, nhấn 1 trong 2 nút sau để hoàn tất.
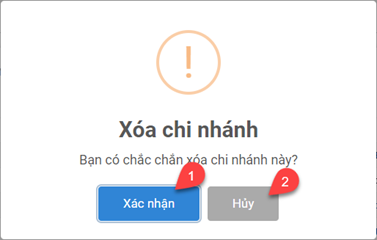 (1) Nút Xác nhận: xác nhận xoá địa điểm
(1) Nút Xác nhận: xác nhận xoá địa điểm(2) Nút Huỷ: huỷ xoá địa điểm
4. TÙY CHỈNH THIẾT LẬP CHO ĐỊA ĐIỂM:
4.1. Tùy chỉnh ngôn ngữĐối với thay đổi ngôn ngữ của địa điểm, vui lòng thực hiện các bước sau
Bước 1: Nhấn vào Địa điểm cần chỉnh sửa
Bước 2: Nhấn vào nút Thêm để mở màn hình Thêm ngôn ngữ
 Bước 3: Tại màn hình Thêm ngôn ngữ, bạn có thể thực hiện các chức năng sau:
Bước 3: Tại màn hình Thêm ngôn ngữ, bạn có thể thực hiện các chức năng sau:
- Thay đổi ngôn ngữ mặc định: kéo ngôn ngữ mà bạn muốn thiết lập mặc định lên trên các ngôn ngữ khác
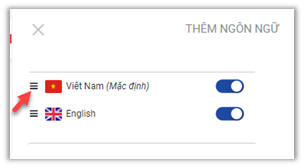
- Bật/tắt ngôn ngữ hiển thị: nhấn vào nút kích hoạt tại ngôn ngữ tương ứng
- Trạng thái
 là chức năng đã bật.
là chức năng đã bật. - Trạng thái
 là chức năng đã tắt.
là chức năng đã tắt.
- Trạng thái
(1) Nút
(2) Nút
Lưu ý khi thực hiện tác vụ:
- Đối với chức năng thêm mới, thông tin sau là bắt buộc
- Tên địa điểm
- Điện thoại liên hệ
- Đại diện
- Địa chỉ
- Khi xoá địa điểm, địa điểm phải không được gán cho 1 user bất kỳ trước đó hoặc sự kiện
- Số lượng ngôn ngữ hiển thị trong địa điểm phụ thuộc vào số lượng ngôn ngữ được kích hoạt trong công ty
Để thiết lập cho Địa điểm có những loại khách nào vui lòng thực hiện các bước sau đây:
Bước 1: Nhấn vào Địa điểm cần chỉnh sửa
Bước 2: Nhấn vào nút biểu tượng
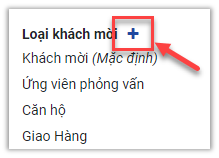 Bước 3: Tại màn hình Thêm Loại khách mới, bạn có thể thực hiện các chức năng sau:
Bước 3: Tại màn hình Thêm Loại khách mới, bạn có thể thực hiện các chức năng sau:
- Thêm Loại khách mới: Chọn loại khách tham dự trong danh sách
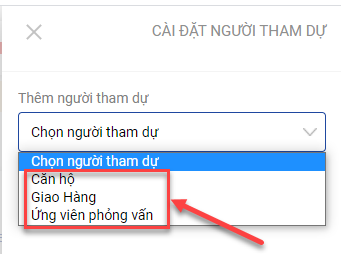
- Sửa nội dung được hiển trị trong Màn hình chọn Loại khách ở tablet:
- Nhấn vào biểu tượng
 , xuất hiện trường để chỉnh sửa.
, xuất hiện trường để chỉnh sửa. - Sau khi hoàn tất chỉnh sửa, nhấn vào biểu tượng
 để đồng ý với chỉnh sửa đó, hoặc biểu tượng
để đồng ý với chỉnh sửa đó, hoặc biểu tượng  để hủy.
để hủy.
- Nhấn vào biểu tượng
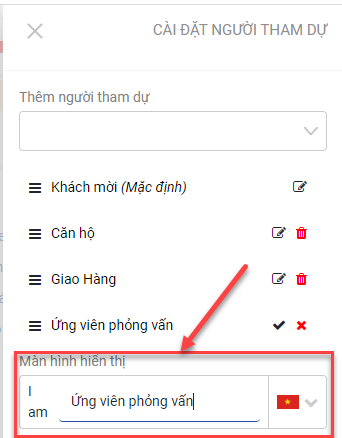
- Xóa loại khách mời: nhấn vào biểu tượng
 để xóa loại khách mời.
để xóa loại khách mời.
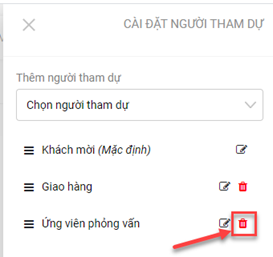 Khi Loại khách mời đã bị xóa đi thì nó được thêm ngược lại danh sách Người tham dự, nên bạn vẫn có thể thêm lại loại khách đó.
Khi Loại khách mời đã bị xóa đi thì nó được thêm ngược lại danh sách Người tham dự, nên bạn vẫn có thể thêm lại loại khách đó.
Lưu ý: Khi Thêm/Xóa Loại khách mời sẽ ảnh hưởng trực tiếp đến Quy Trình (Mẫu checkin)